How to Import ARMod Config on Android
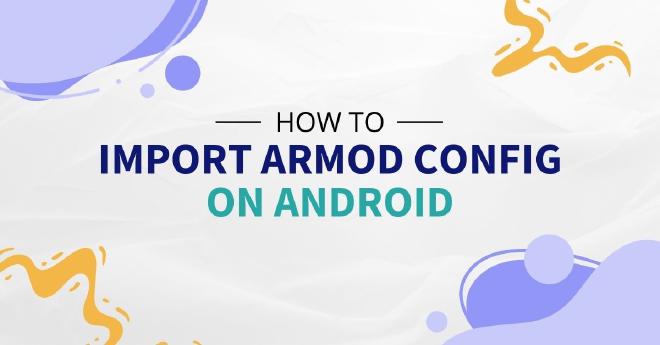
Table of Contents
ARMod is a great tool for Android users to manage VPN configurations easily. In this guide, we’ll show you how to import a configuration file into ARMod and get connected in no time.
Steps to Import ARMod Config
1. Download ARMod
First, download ARMod from the Play Store using the button below.
ARMod2. Copy ARMod Configuration Link
Grab the configuration link provided by your VPN service.
For example:

3. Import Configuration
- Open ARMod and click on the 3 dots at the top-right corner.
- Select “Import From Clipboard.”


4. Check for Import Success
After importing, verify that the configuration has been added successfully. If you encounter any errors, contact the author of the config.
5. Highlight the Config
Click on the imported configuration to select it.
6. Connect
Tap the green play button located in the bottom-right corner to connect.

7. Test the Connection
You can test the connection by clicking on the orange network icon above the connect/disconnect button.

8. Disconnect
To disconnect, click on the red cross button in the bottom-right corner (same position as the connect button).

Conclusion
Importing ARMod configurations on Android is a straightforward process. With just a few steps, you can quickly set up and connect to your VPN. If you encounter any issues during the process, don’t hesitate to reach out to the config provider for assistance.